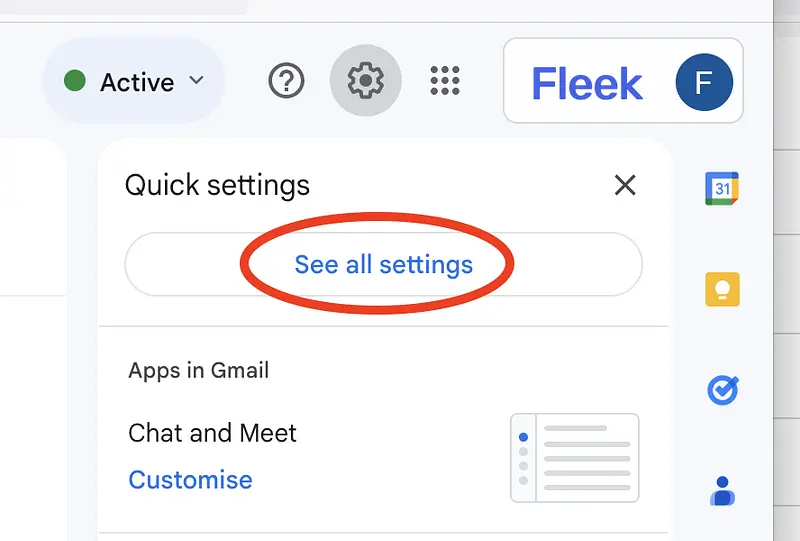How to forward emails from Gmail to Fleek
Setting Up Email Forwarding in Google Mail
To ensure all emails sent to your own email address (e.g., support@yourcompany.com) are redirected to your Fleek mailbox (e.g., support.yourcompany@fleekhelp.com), follow the steps below.
Step 1: Go to Google Mail Settings
- Open your Gmail or Google Workspace account.
- Click on the gear icon in the top-right corner and select "See all settings".
Step 2: Open the Forwarding and POP/IMAP Tab
- Click on the "Forwarding and POP/IMAP" tab.
- Click on "Add a forwarding address".
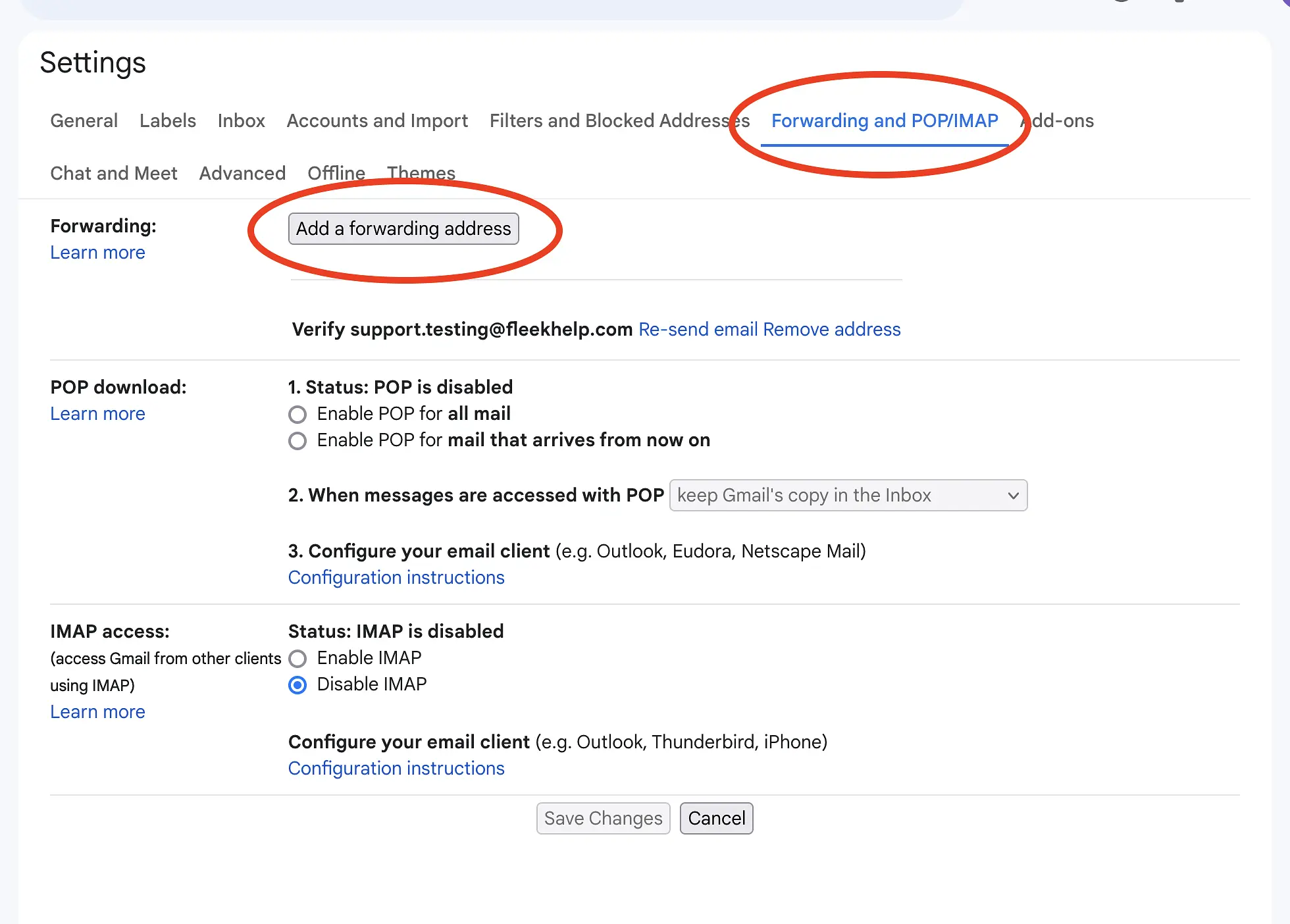
Step 3: Enter Your Fleek Mailbox Address
- Enter your Fleek mailbox address (e.g., support.yourcompany@fleekhelp.com).
- Click "Next", then confirm by clicking "Proceed".
Step 4: Confirm the Forwarding Address
- Google will send a confirmation email to your Fleek mailbox.
- Check your Fleek shared inbox for a message from Google and click on the confirmation link.
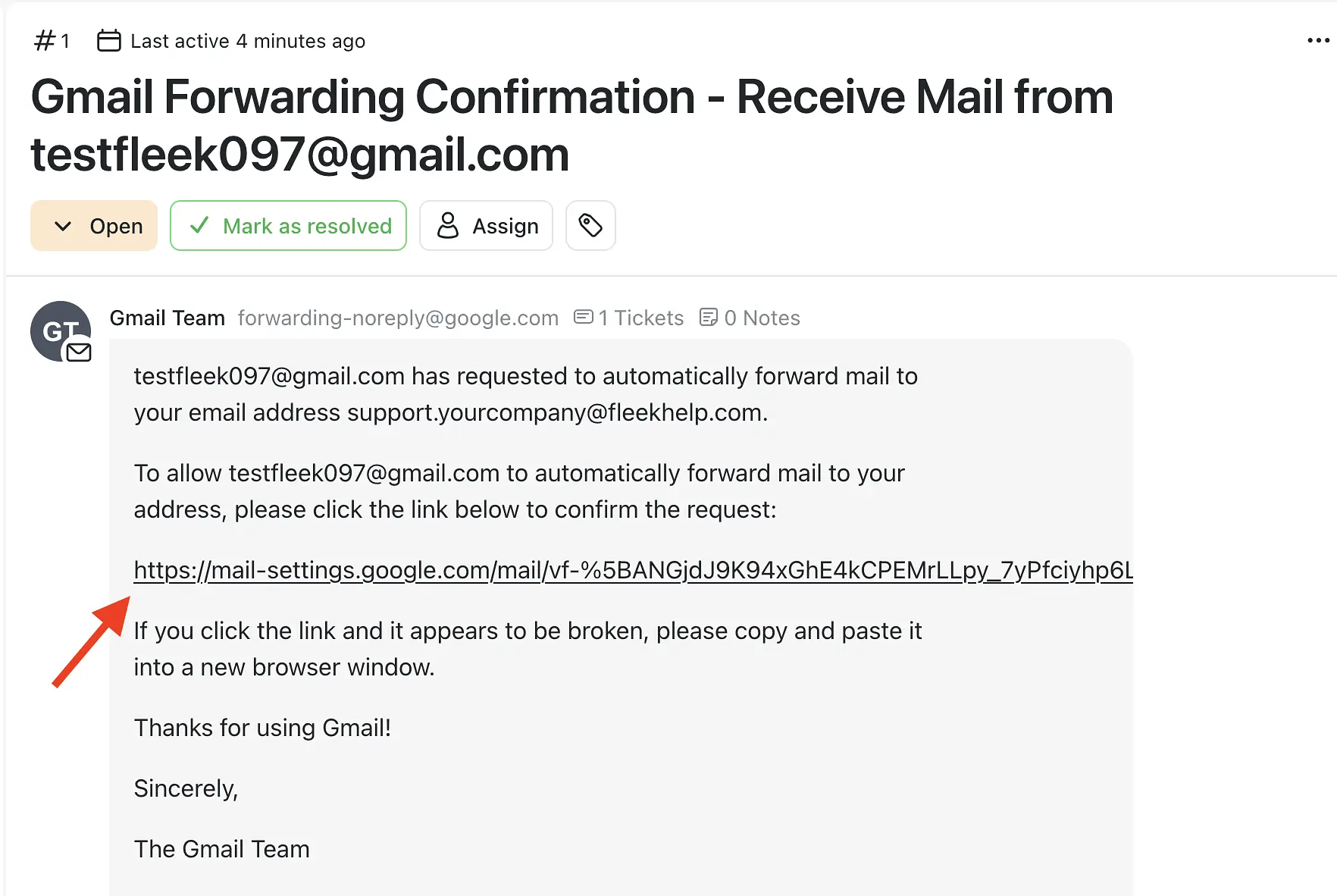
Step 5: Enable Forwarding
- Go back to the "Forwarding and POP/IMAP" tab in your Gmail settings.
- Select "Forward a copy of incoming mail to", and choose your Fleek mailbox address.
- Choose whether you want Gmail to keep a copy of the forwarded emails or archive them.

Step 6: Save Changes
- Scroll down and click "Save Changes" to activate the forwarding rule.
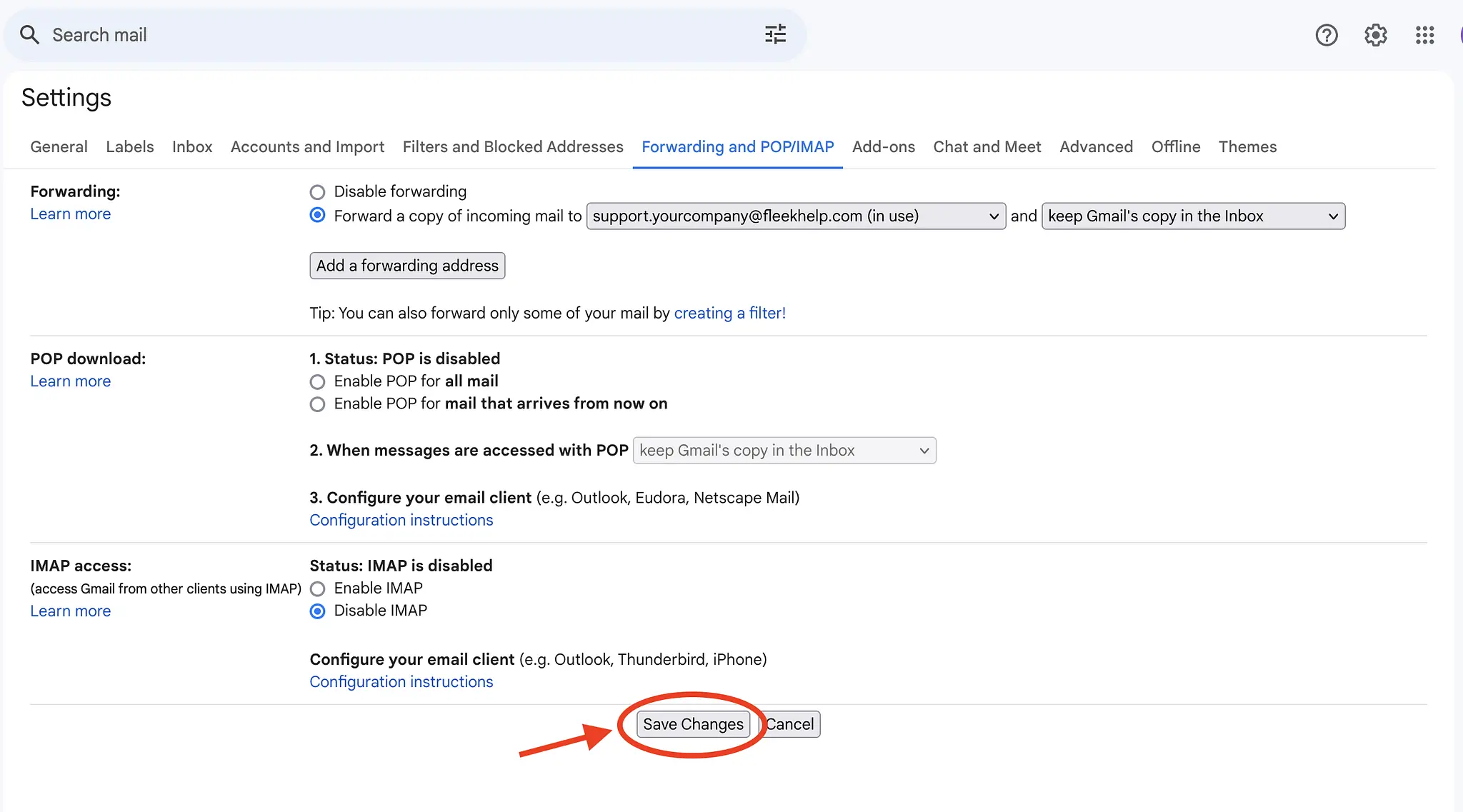
You're All Set!
From now on, all emails sent to your Gmail address (e.g., support@yourcompany.com) will be automatically forwarded to your Fleek mailbox (e.g., support.yourcompany@fleekhelp.com).