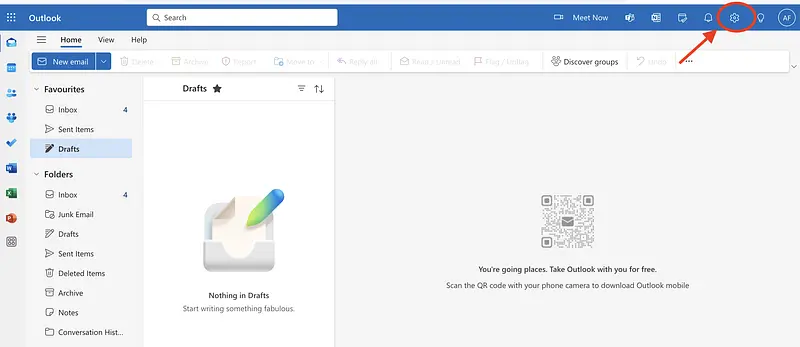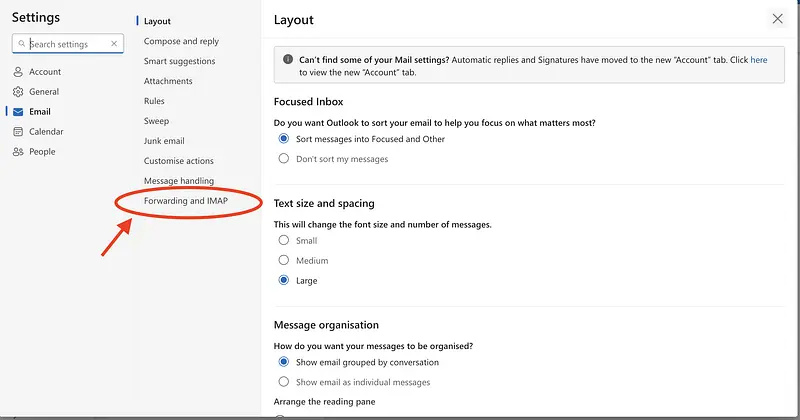How to forward emails from Outlook to Fleek
If you're using Microsoft Outlook and want to forward emails to your Fleek mailbox (e.g., support.yourcompany@fleekhelp.com), follow the steps below.
Step 1: Open Outlook Settings
- Sign in to your Outlook account (web version).
- Click on the gear icon (⚙️) in the top-right corner.
- Select "Forwarding and IMAP" at the sidebar menu.
Step 2: Navigate to Mail Forwarding
- In the settings menu, go to "Mail" > "Forwarding".
- Click on "Enable forwarding".
Step 3: Enter Your Fleek Mailbox Address
- In the forwarding address field, enter your Fleek mailbox address (e.g., support.yourcompany@fleekhelp.com).
- Optionally, check the box "Keep a copy of forwarded messages" if you want to retain a copy in your Outlook inbox.
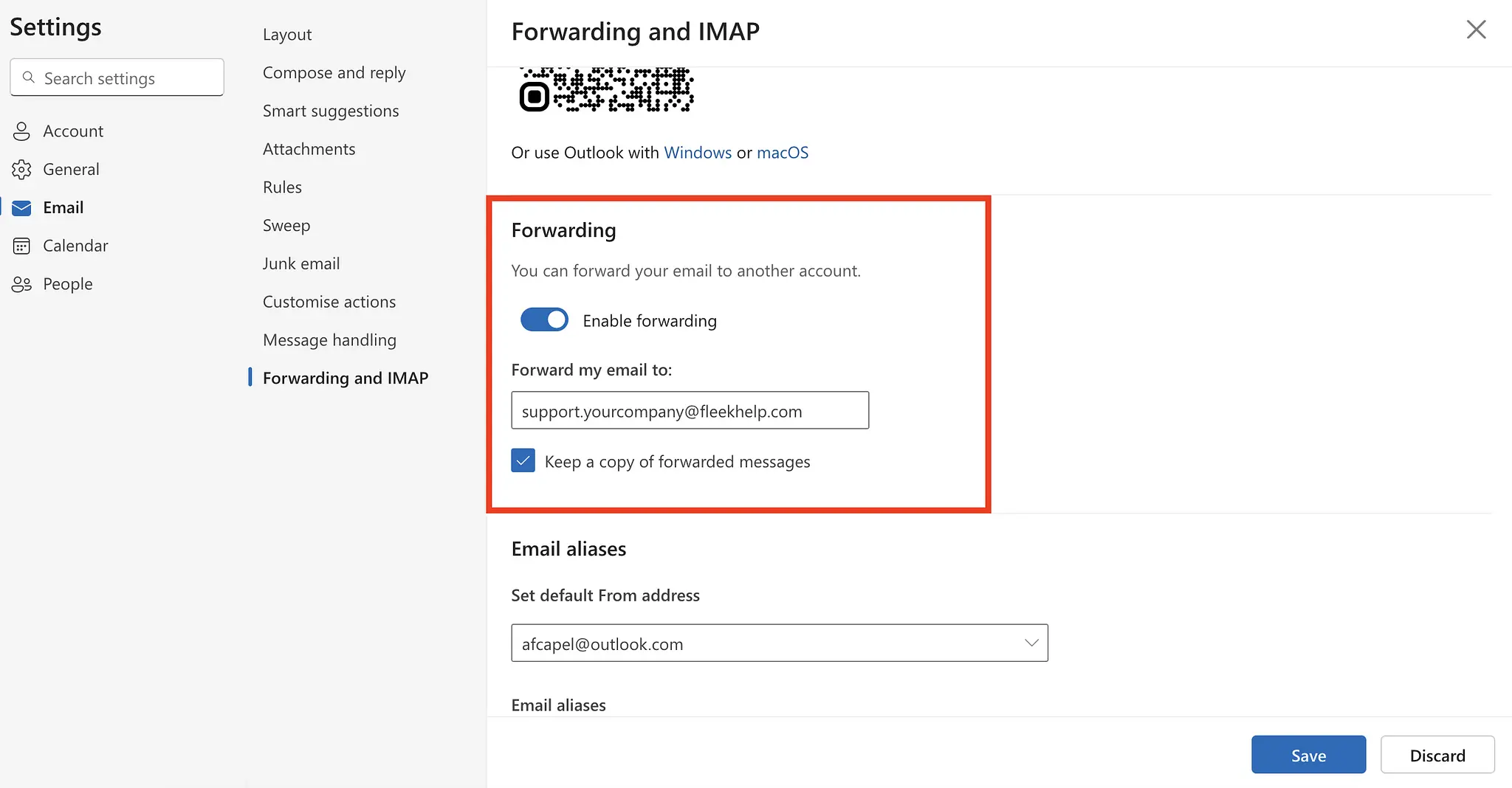
Step 4: Save Changes
- Click "Save" to apply the forwarding rule.
Step 5: Test Your Forwarding Rule
- Send a test email to your Outlook address (e.g., support@yourcompany.com) to confirm that it gets forwarded to your Fleek mailbox (e.g., support.yourcompany@fleekhelp.com).
- Check your Fleek shared inbox to ensure the email arrived.
You're All Set!
All emails sent to your Outlook address (e.g., support@yourcompany.com) will now be automatically forwarded to your Fleek mailbox (e.g., support.yourcompany@fleekhelp.com).